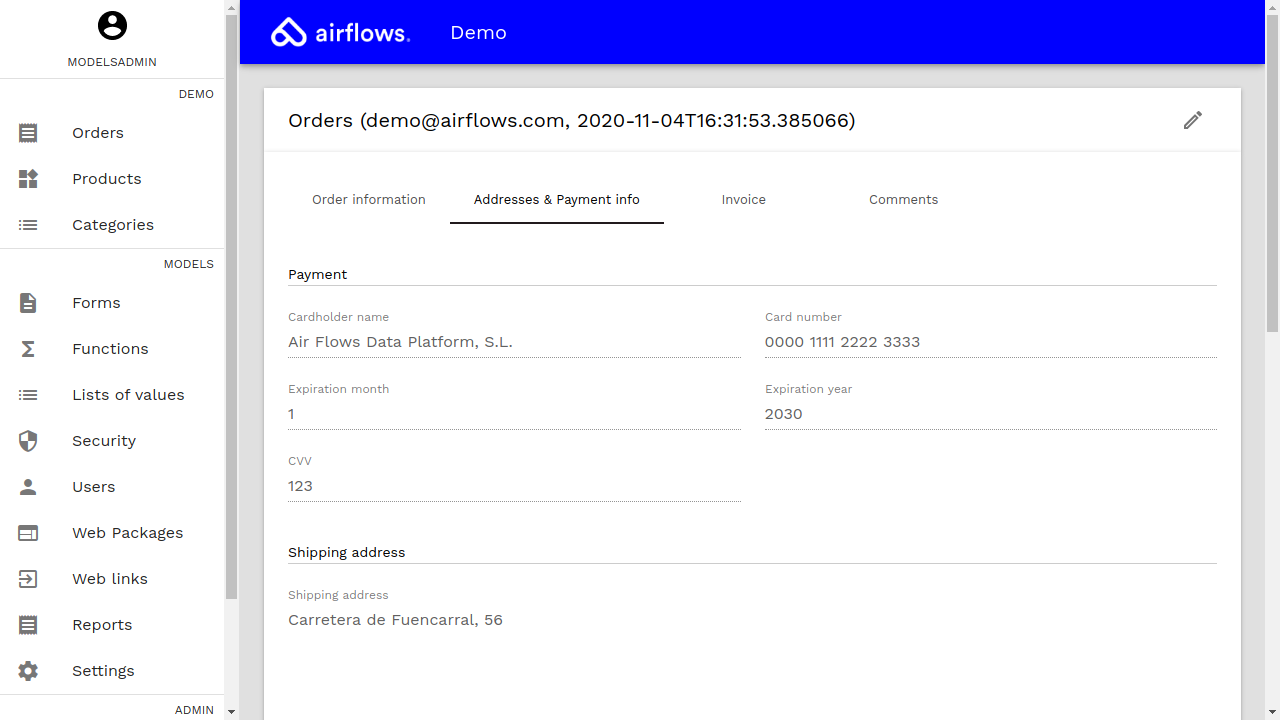Admin tool
Use the admin tool to manage data from any device (mobile, tablet, or desktop), from anywhere.
Data browsing
Authorized users can browse available data selecting the appropiate entity from the main menu (i.e. "Categories").
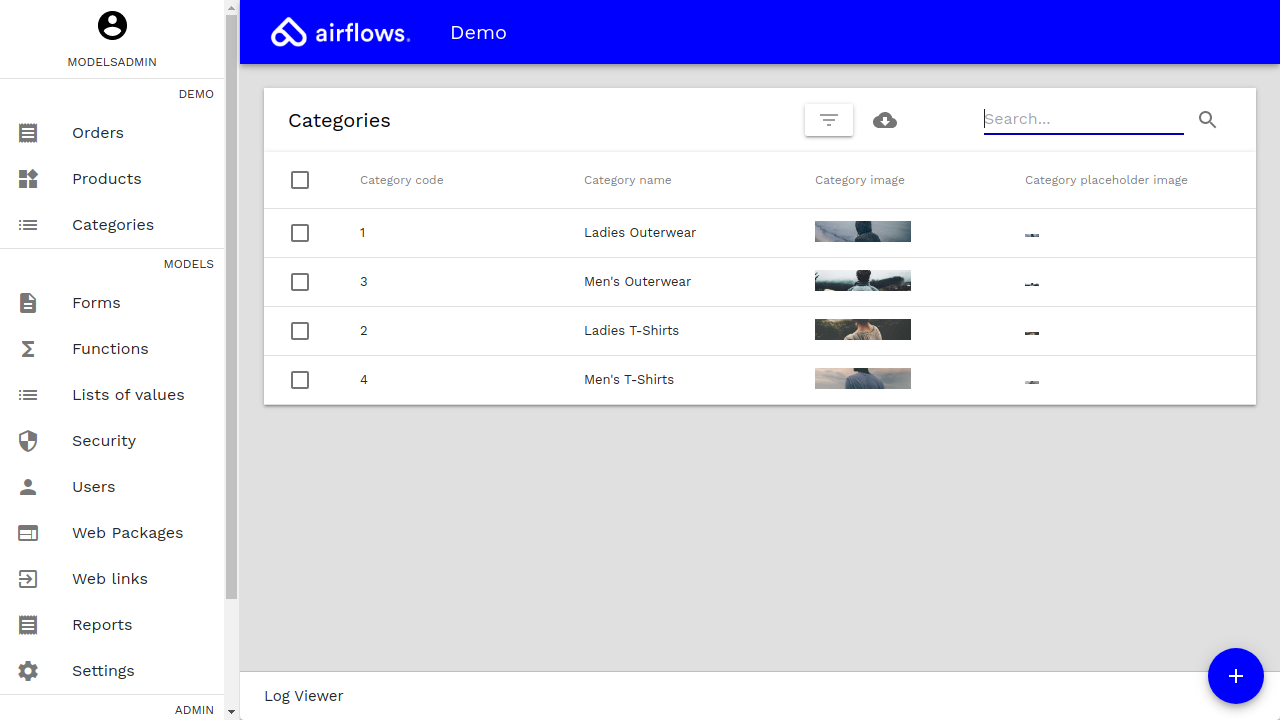
Data filtering
Free text filtering
Introduce a search criteria in the free-text search box to filter the information as needed (i.e. "ladies").
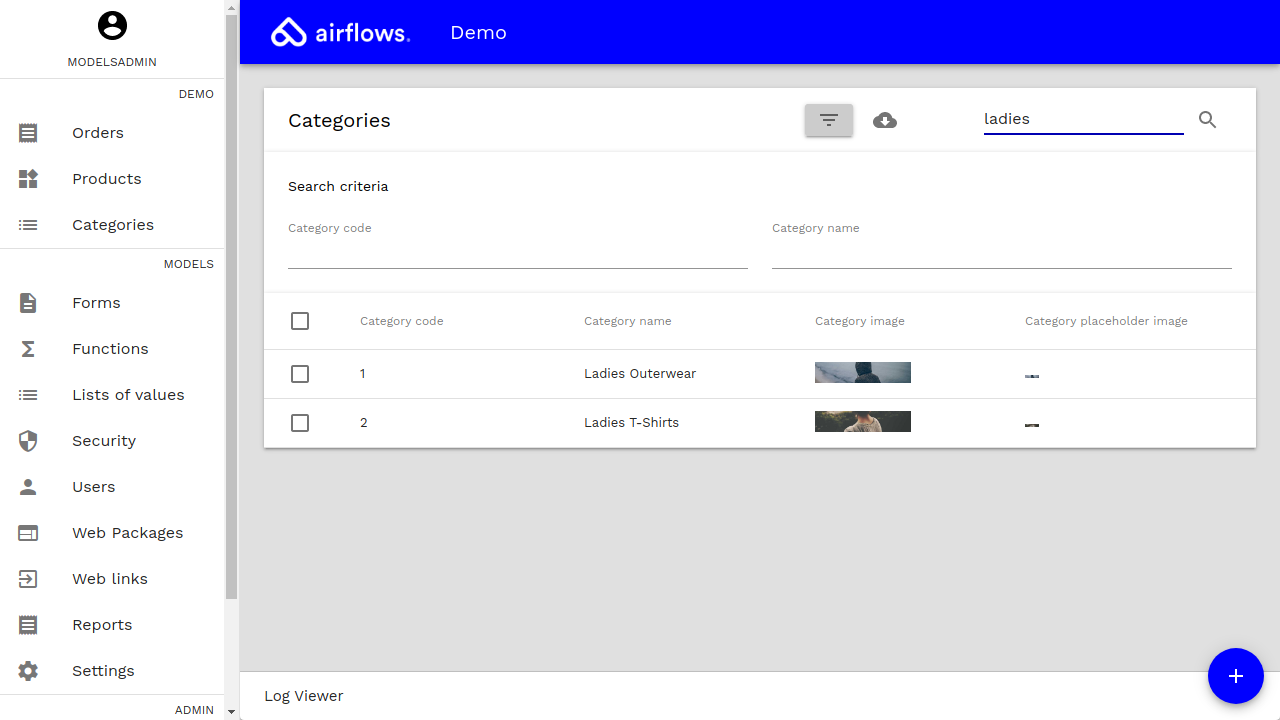
Use the following operators to specify a more specific search request in the free-text search box:
| Operator | Description | Example value |
|---|---|---|
| :* | Search any term starting with a prefix | lad:* |
| | | OR condition. Search results containing some of the terms. | ladies |
| & | AND condition. Search results containing all of the terms. | men & shirts |
| () | Group parts of the expression to give more precedence. | (men |
Additional basic filters
Use specific criteria to filter the information in a more specific way.
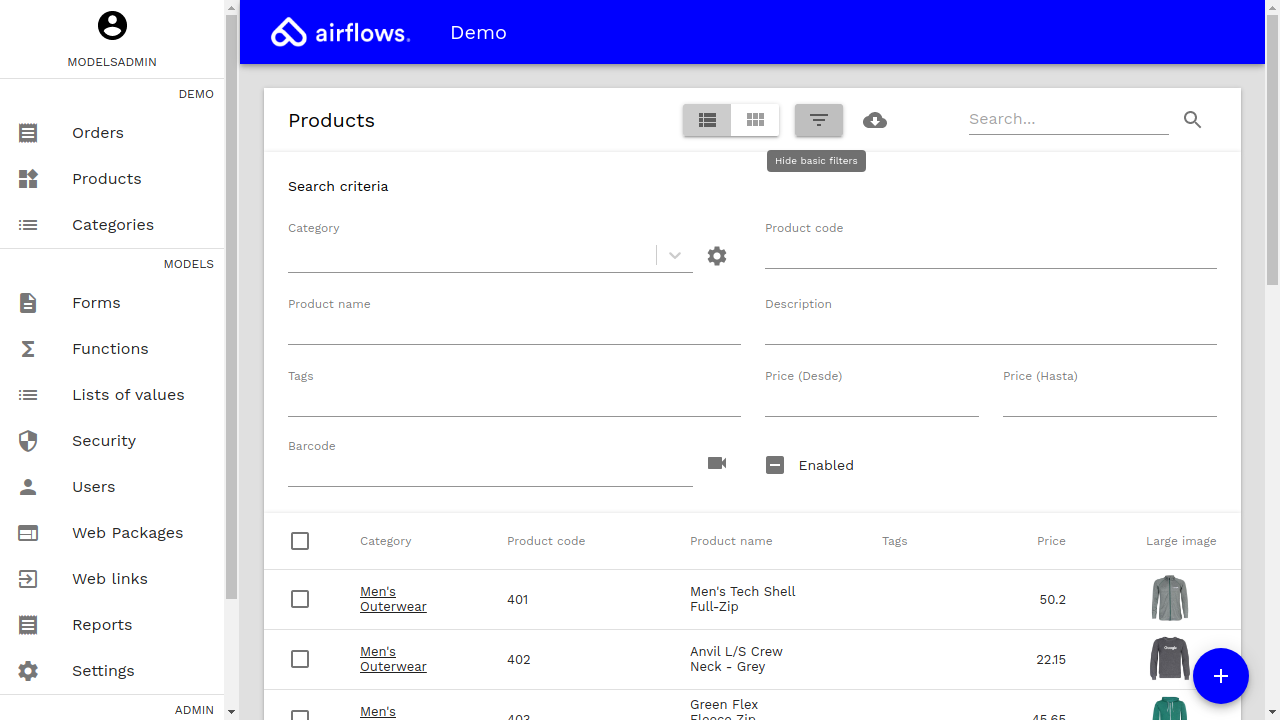
Use the "toggle basic filters" button to show or hide the specific filters panel.
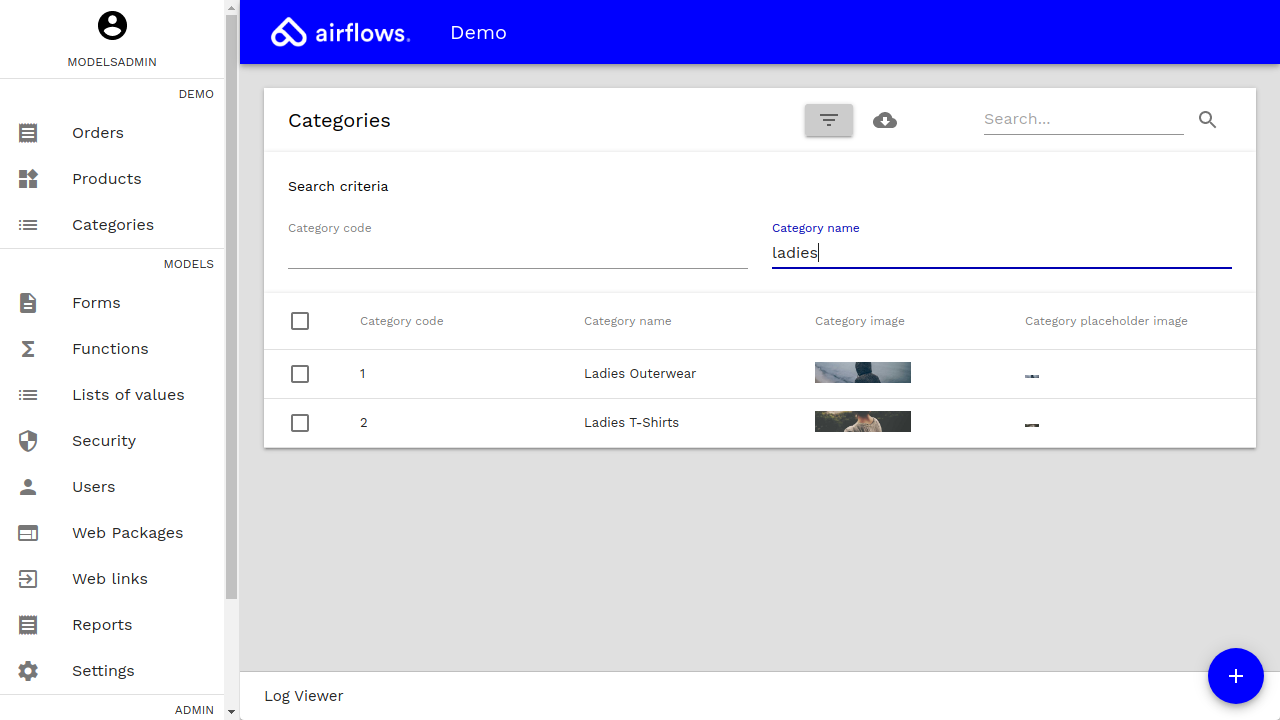
Download data
Use the "download" button to download the information.
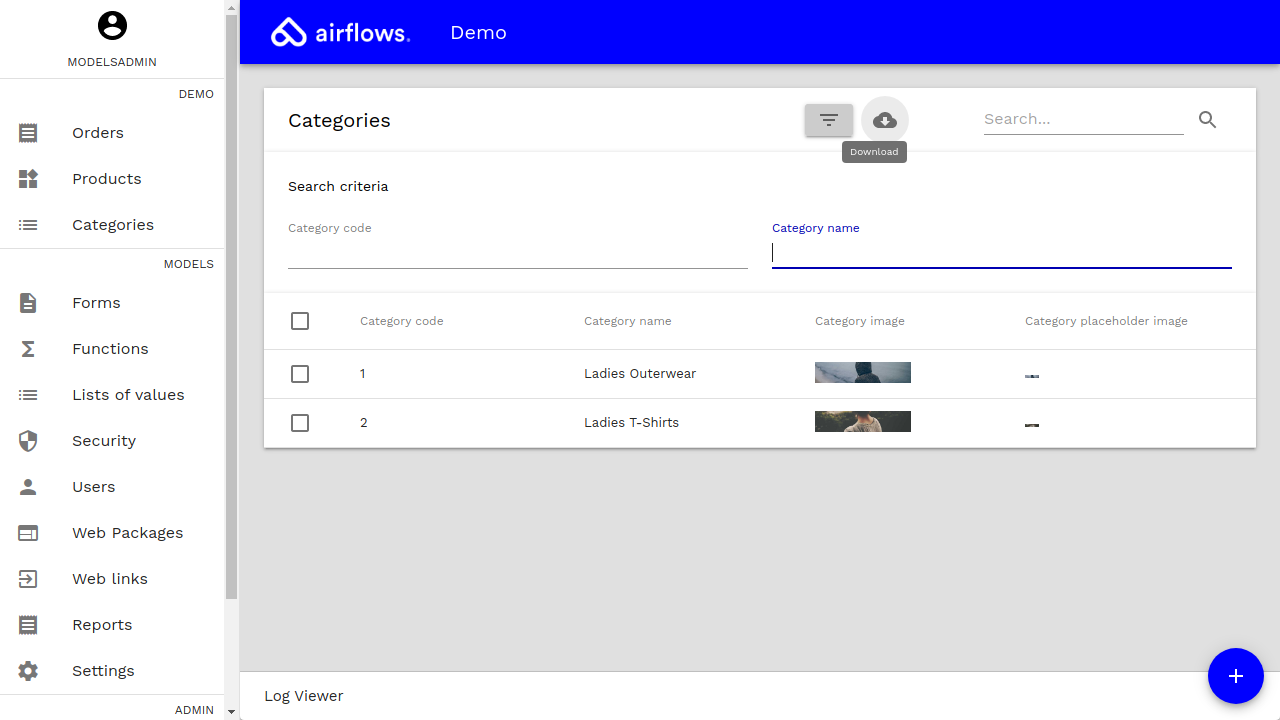
Data views
Information can be viewed using several different views.
When multiple views are available, use the "view selection bar" to select the desired view.
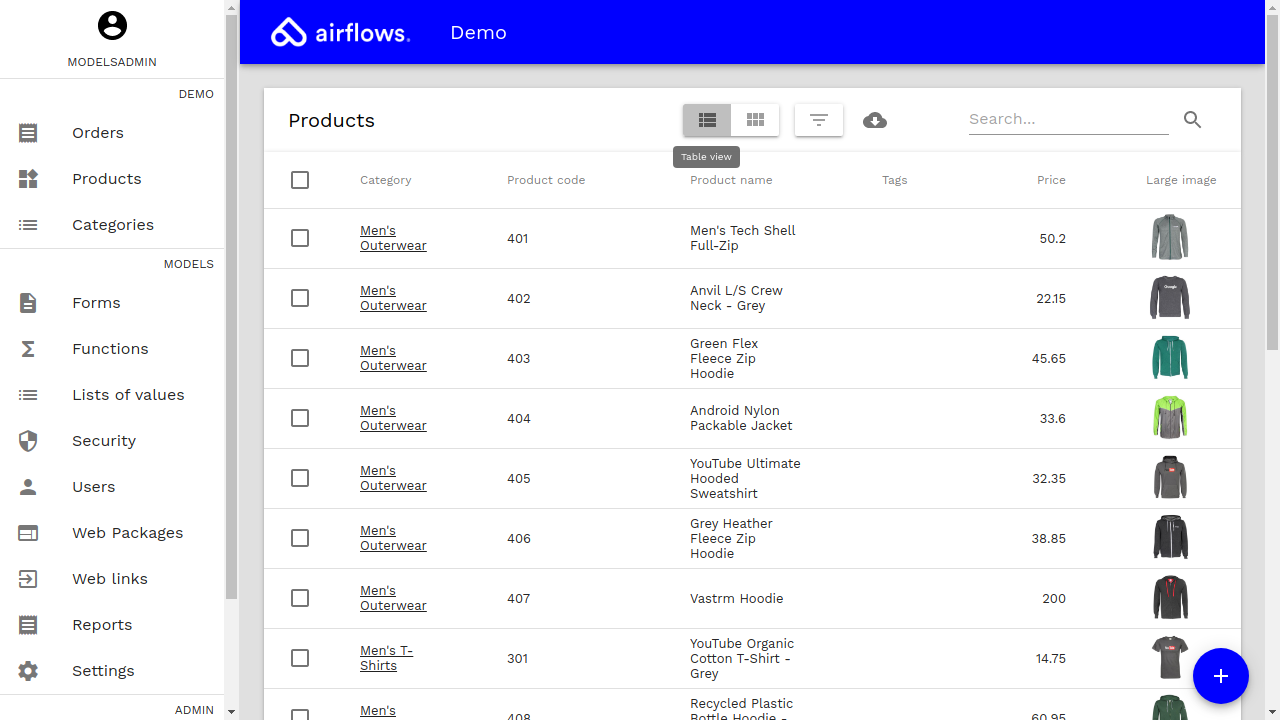
Table view
In table view, several fields for each entity are shown.
If the fields exceed the horizontal available space, a horizontal scroll will appear.
Order (sort) the entities in ascending or descending order by clicking the column header.
Click a table row to open the entity detailed view.
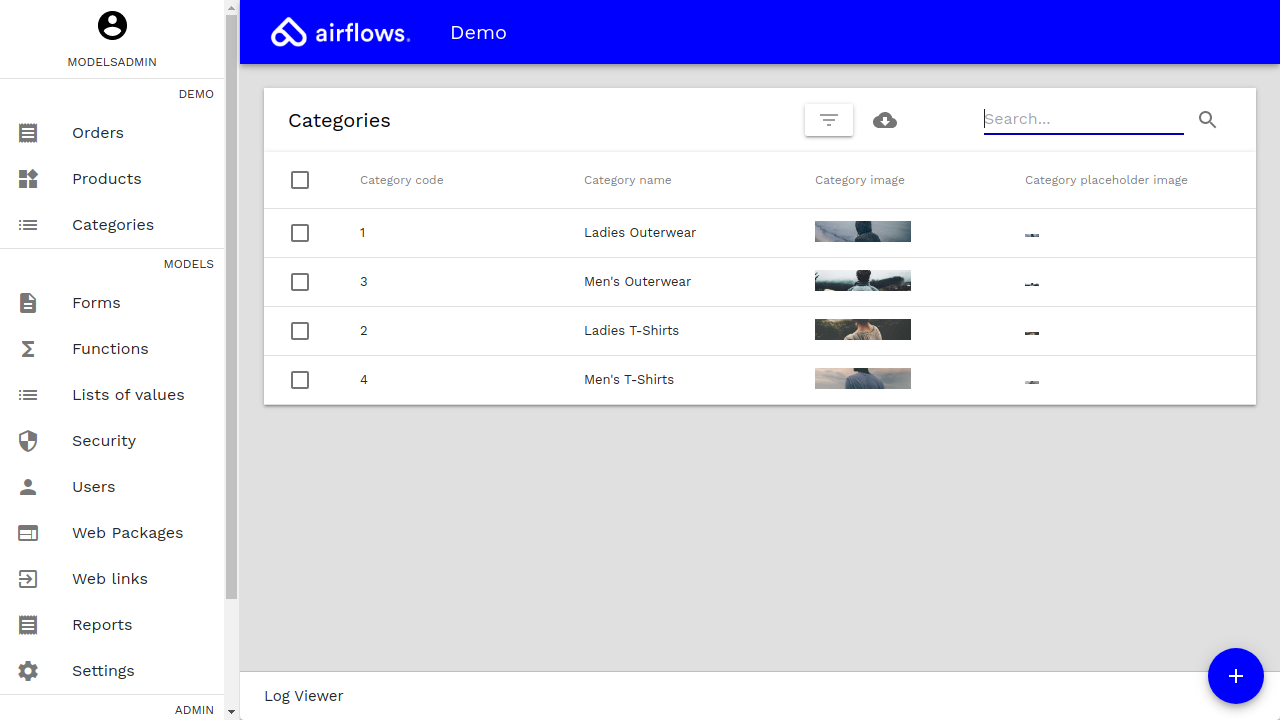
Click a document or image thumbnail to open a preview of it.

Calendar view
In calendar view, those entities that have a date or date and time type field, marked as beginning or ending of an event, are shown.
Select different types of calendar (monthly, weekly, and daily).
Click an event on the calendar to open the entity detailed view.
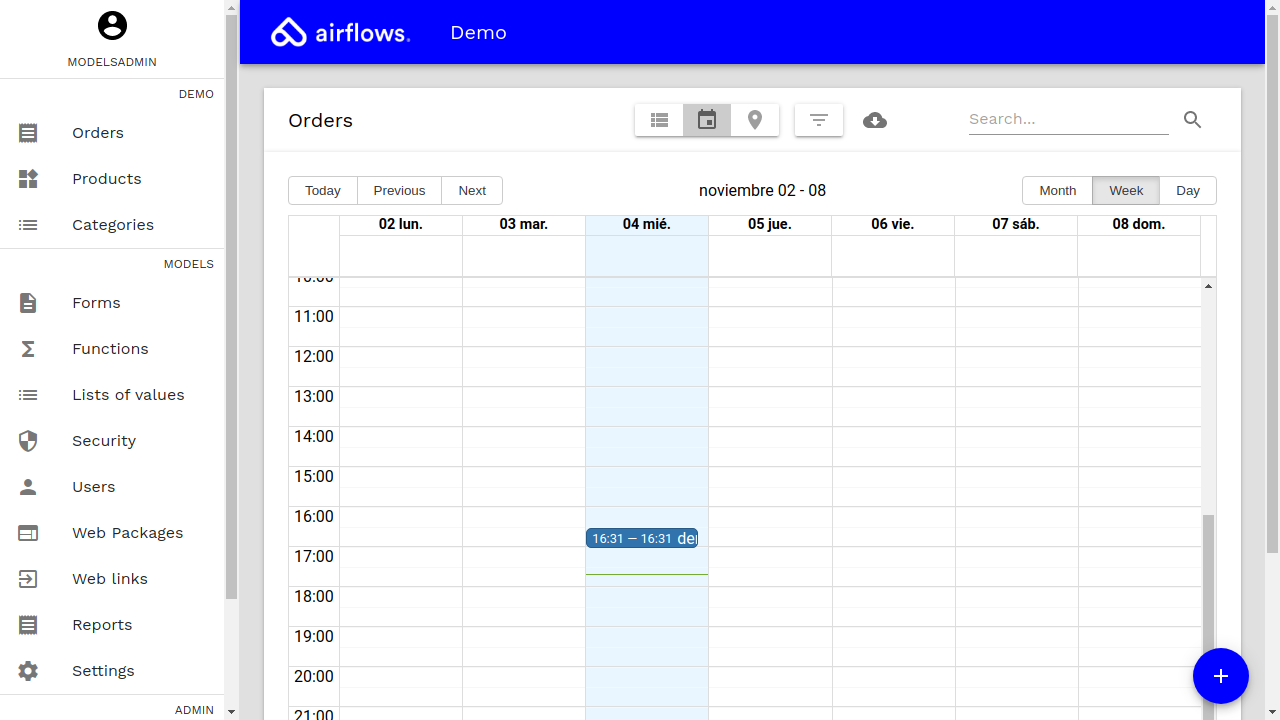
Map view
In map view, those entities that have a point in a plane type field, marked as visible in map, are shown.
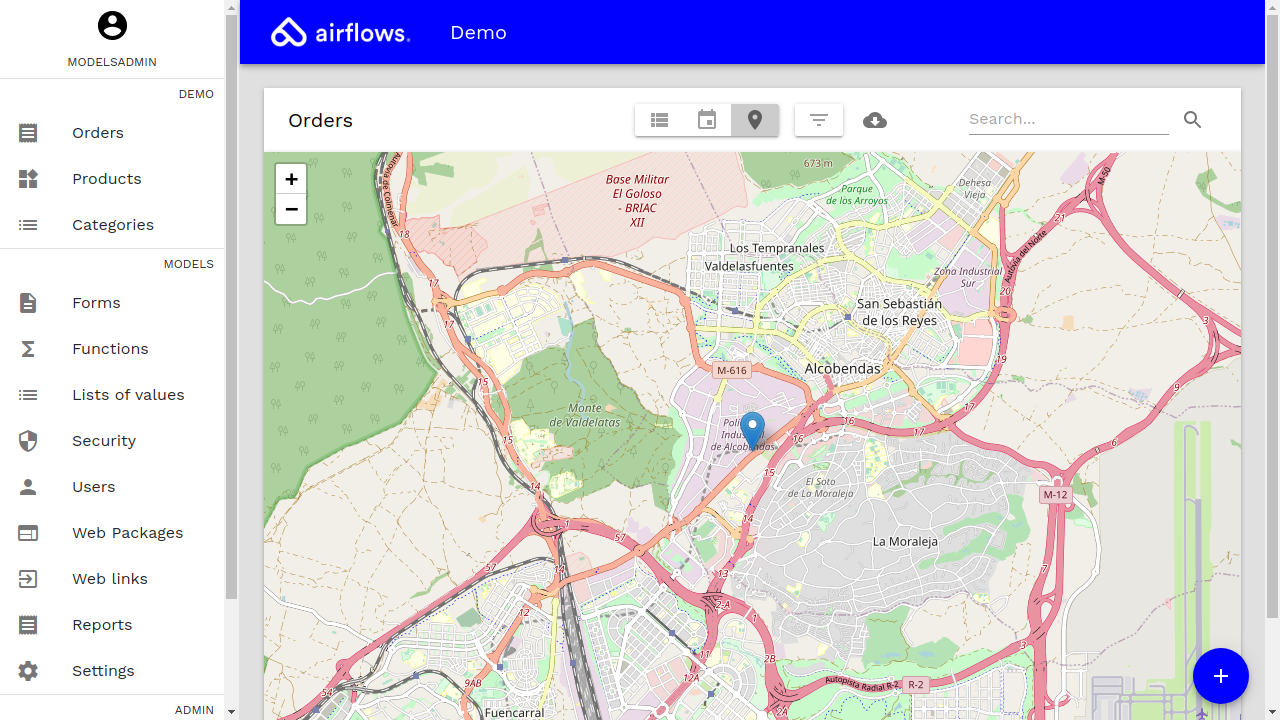
Gallery view
In gallery view, those entities that have a document (image) type field marked as visible in gallery, are shown.
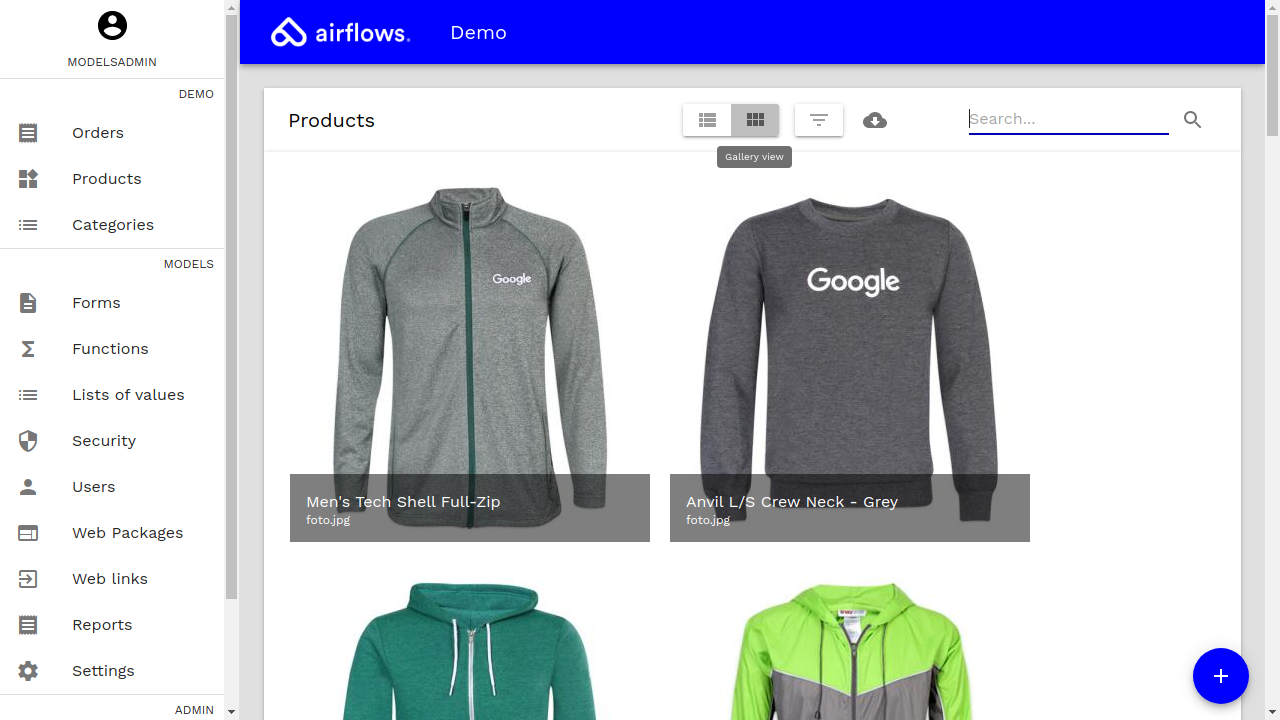
Data selection
Select one or more entities using the checkboxes available on the left. Then, click an action on the "actions toolbar" to execute the desired action.
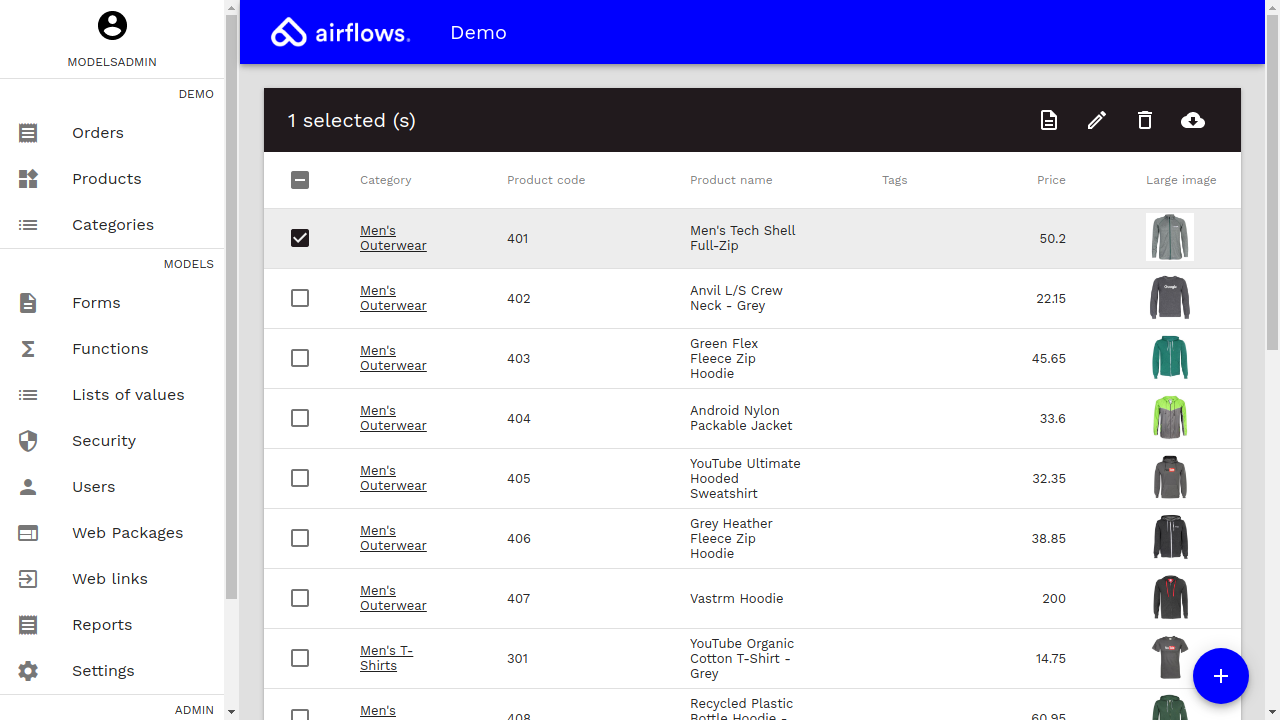
View selected data
Click "view" button to open the entity in "view" mode. This is equivalent to clicking the table row.
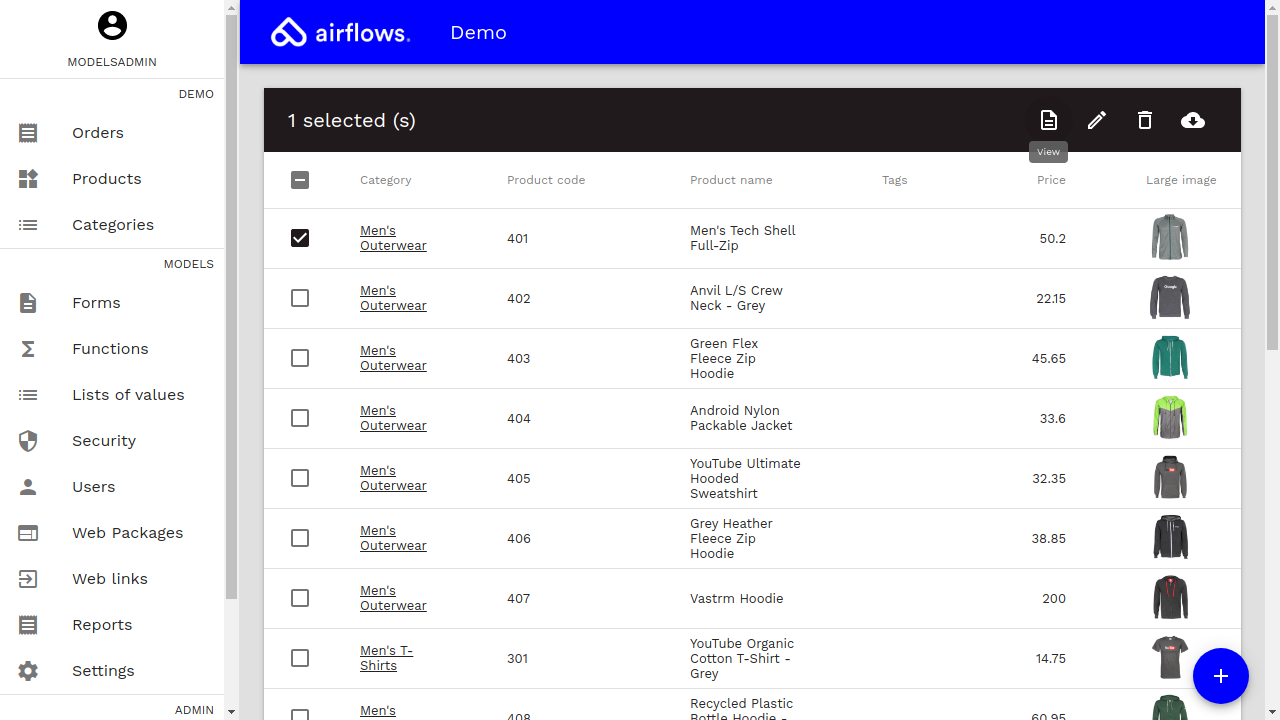
View mode
In view mode, fields values cannot be edited.
Click "edit" button to switch to "edit" mode.
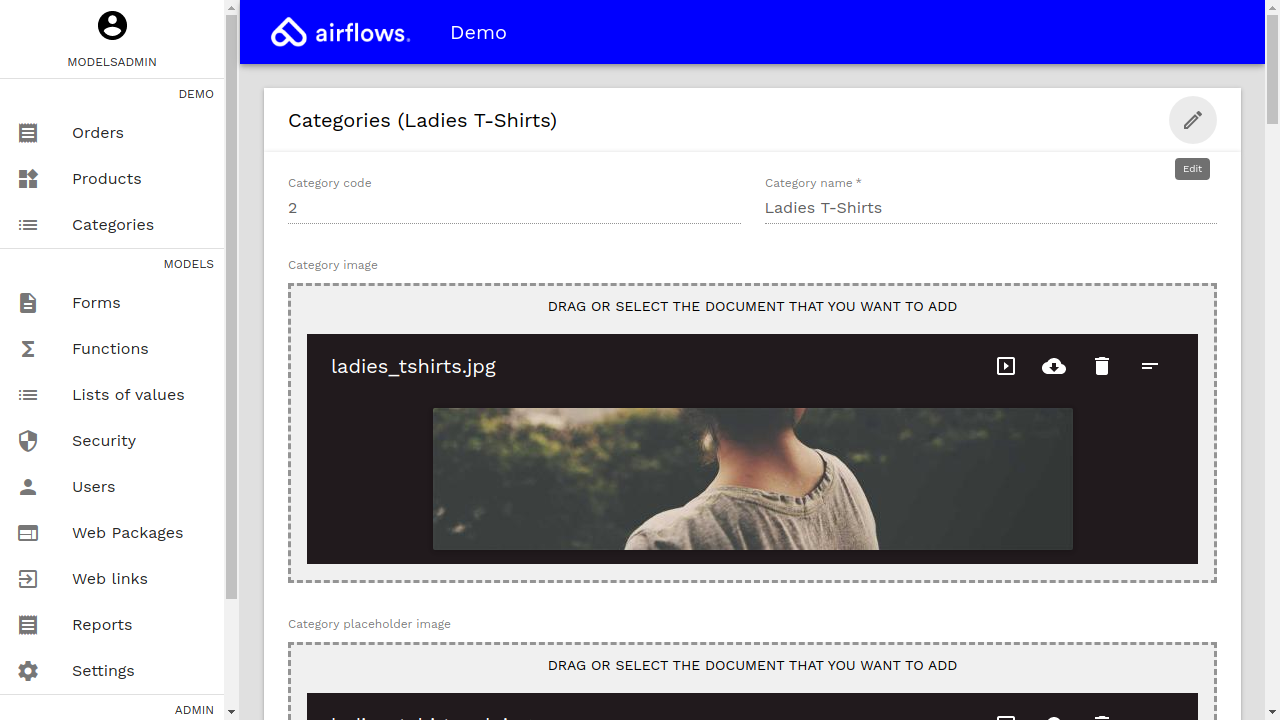
Edit selected data
Click "edit" button to open the entity in "edit" mode.
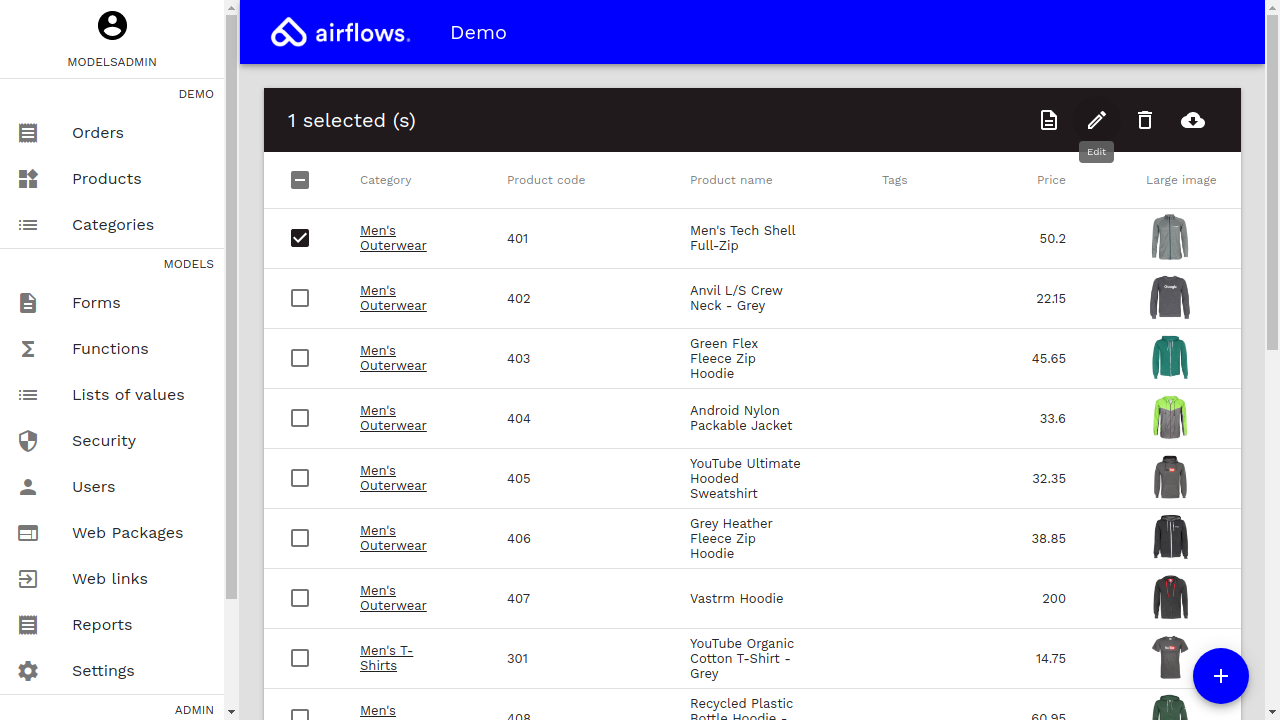
Edit mode
In edit mode, field values can be edited.
Edit the values as needed.
Then, click "save" button to save the changes.
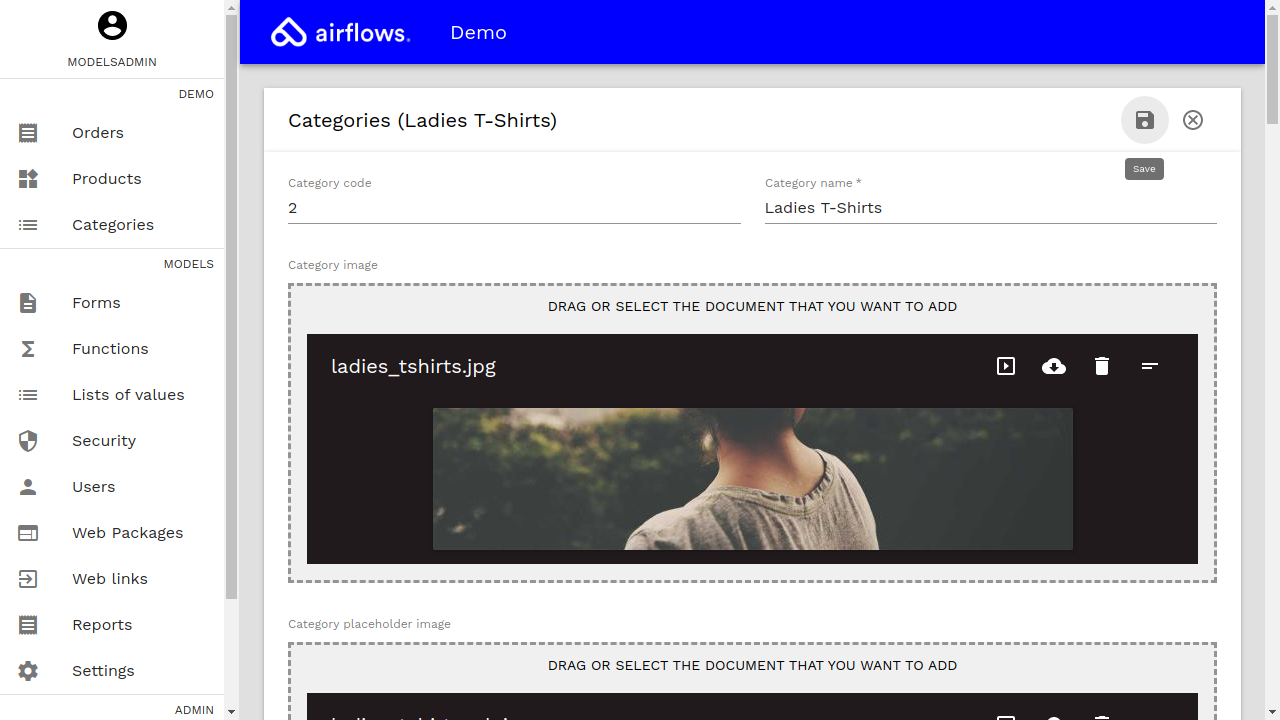
Or click "cancel" button to discard the changes.
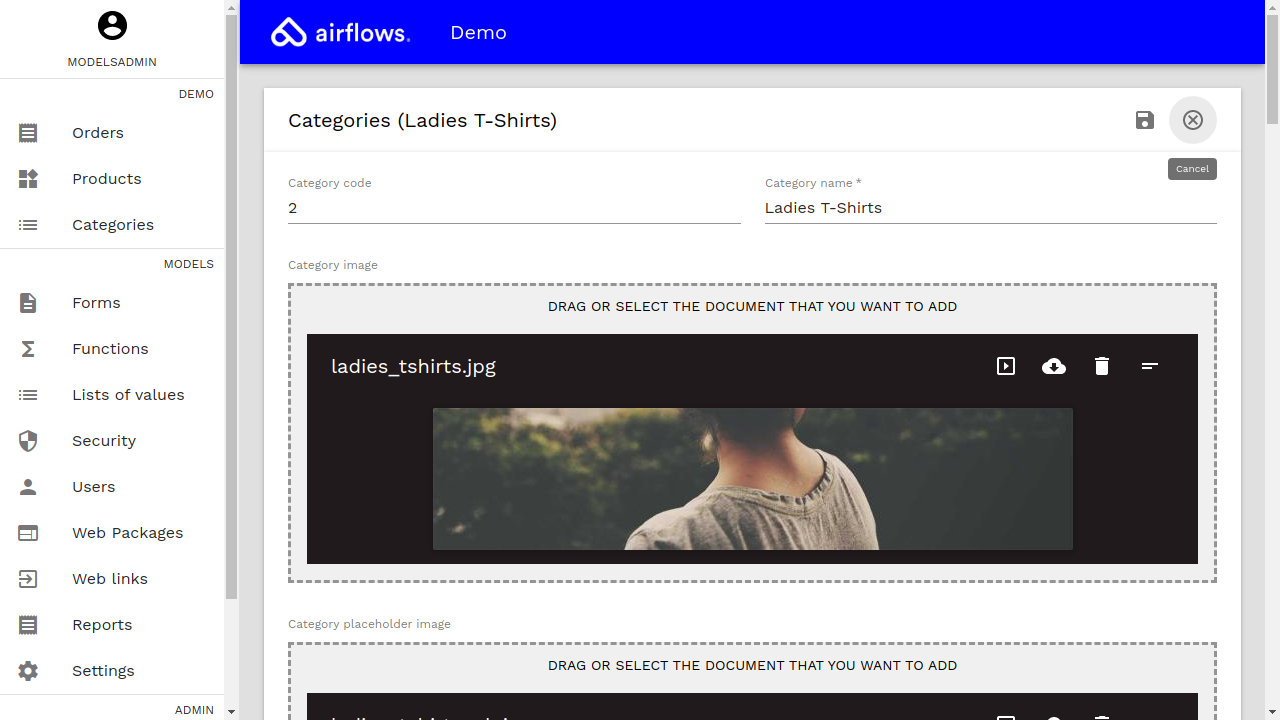
Delete selected data
Click "delete" button to delete the selected entities. Note that several entities can be selected at once.
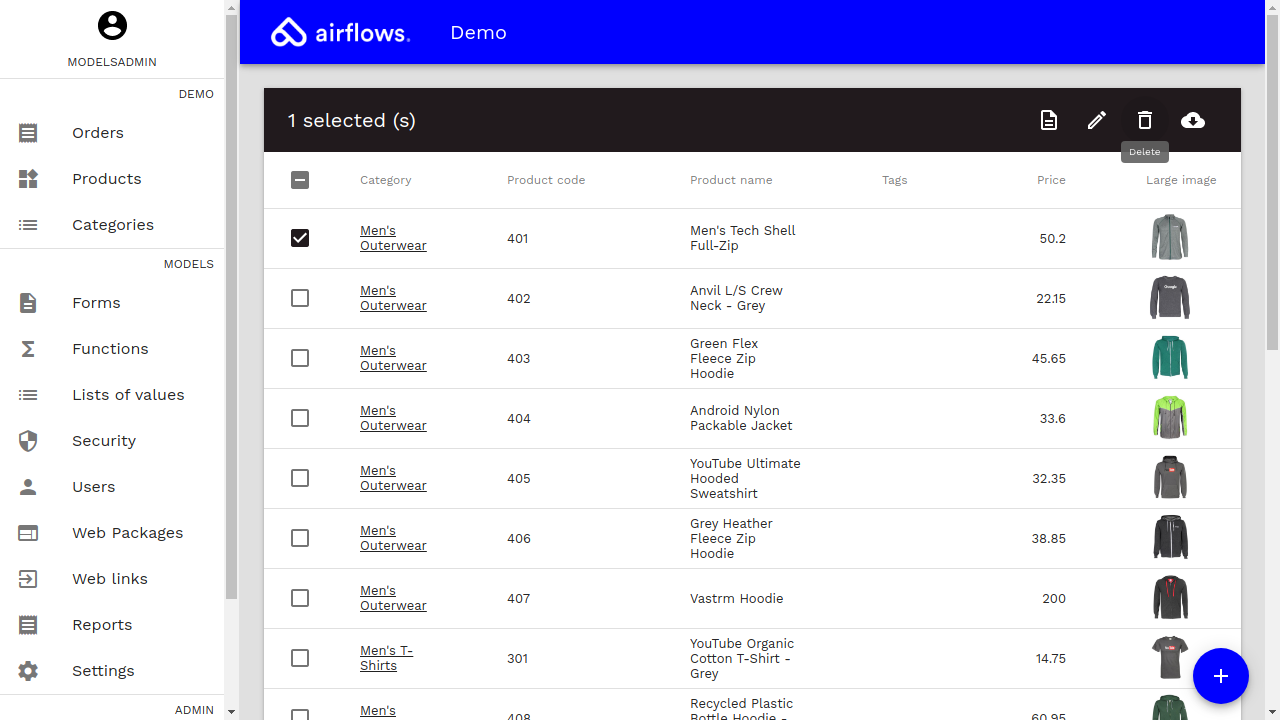
Data edition
Different widget types will be shown to edit the data values depending on the field type.
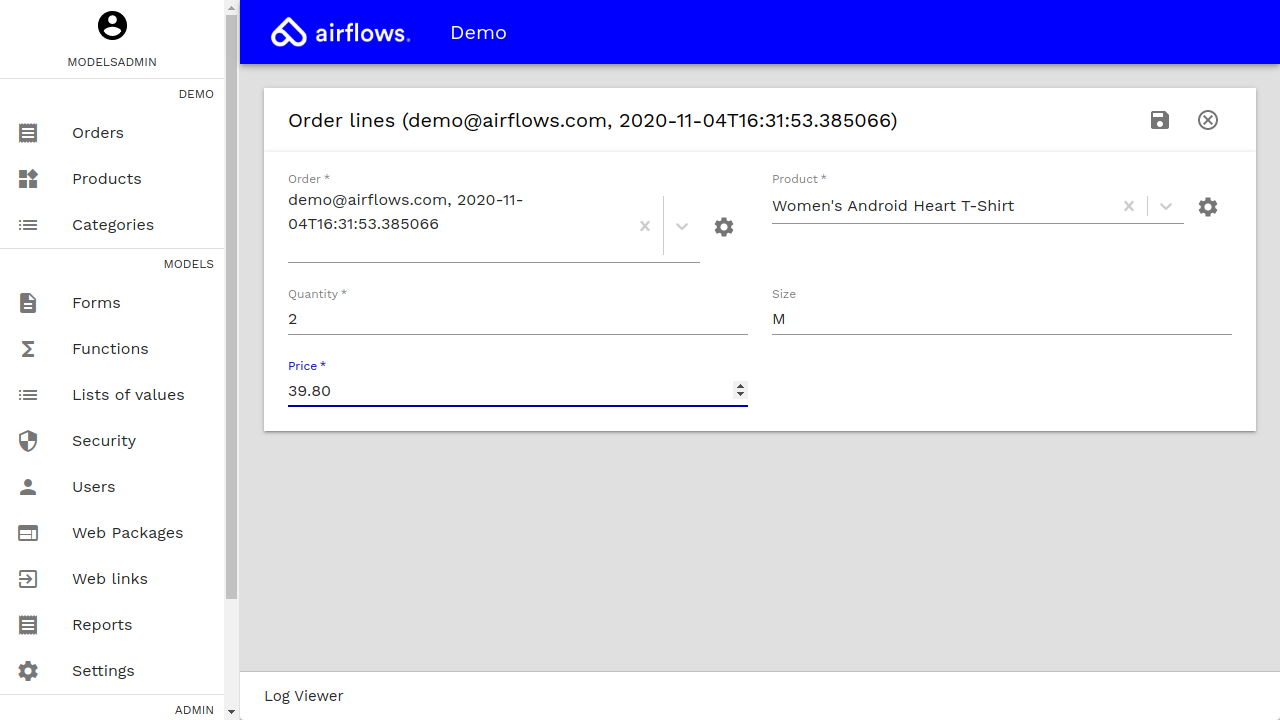
Selection fields
When changing the value of a field that references to other entity, a selection field will appear and the free-text search mechanism will be used to select the referenced entity.
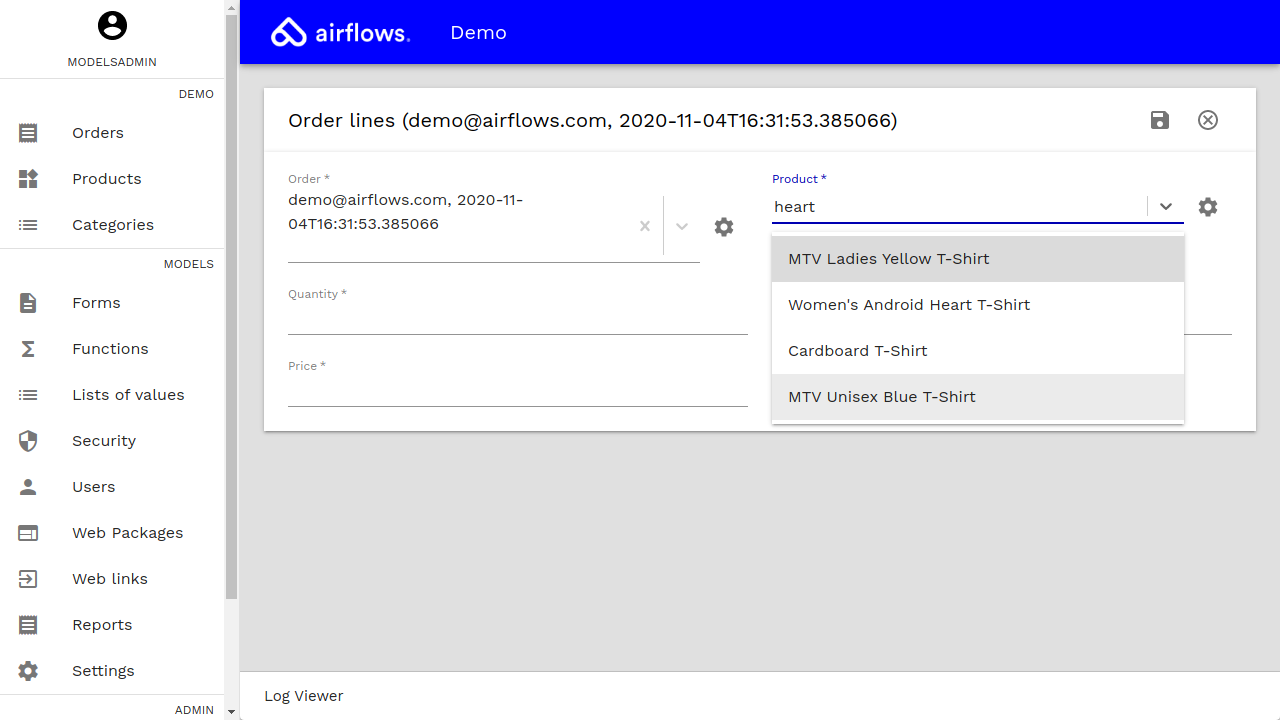
Documents
When the field type is document, there are several actions that can be done on the document.
Preview document
Use "view" button to preview the document using one of several available viewers depending on the document type.
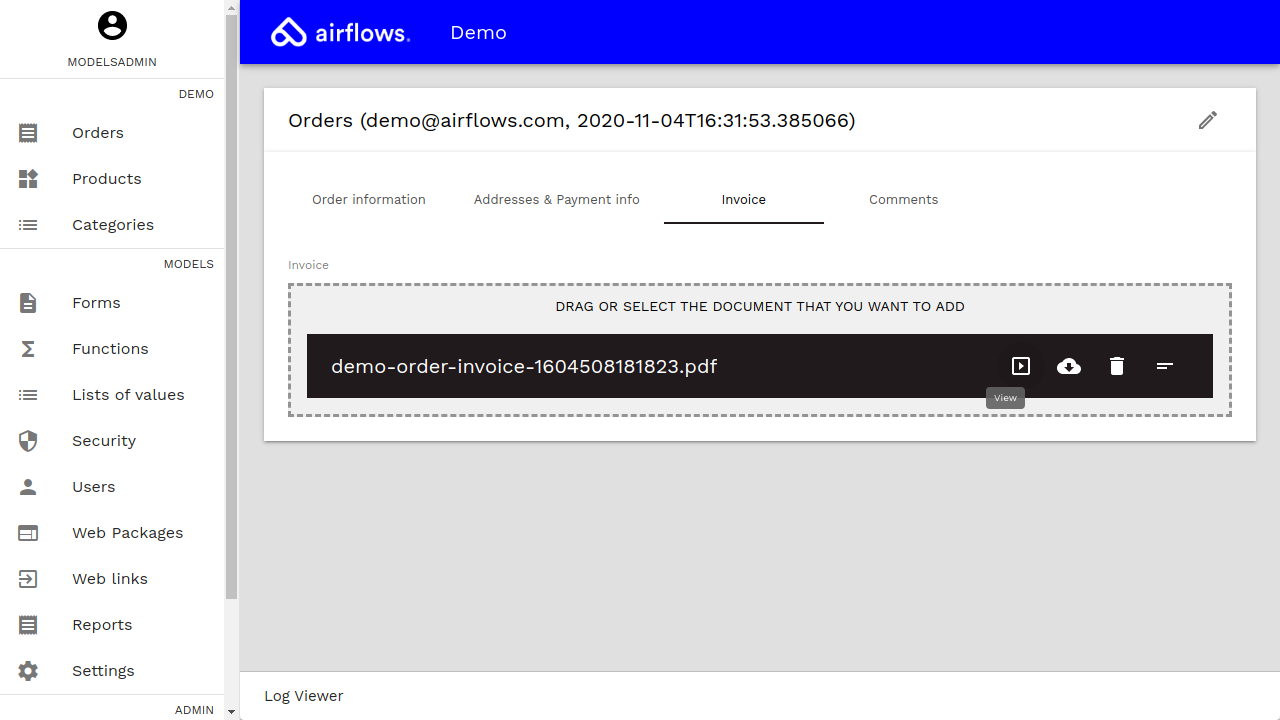
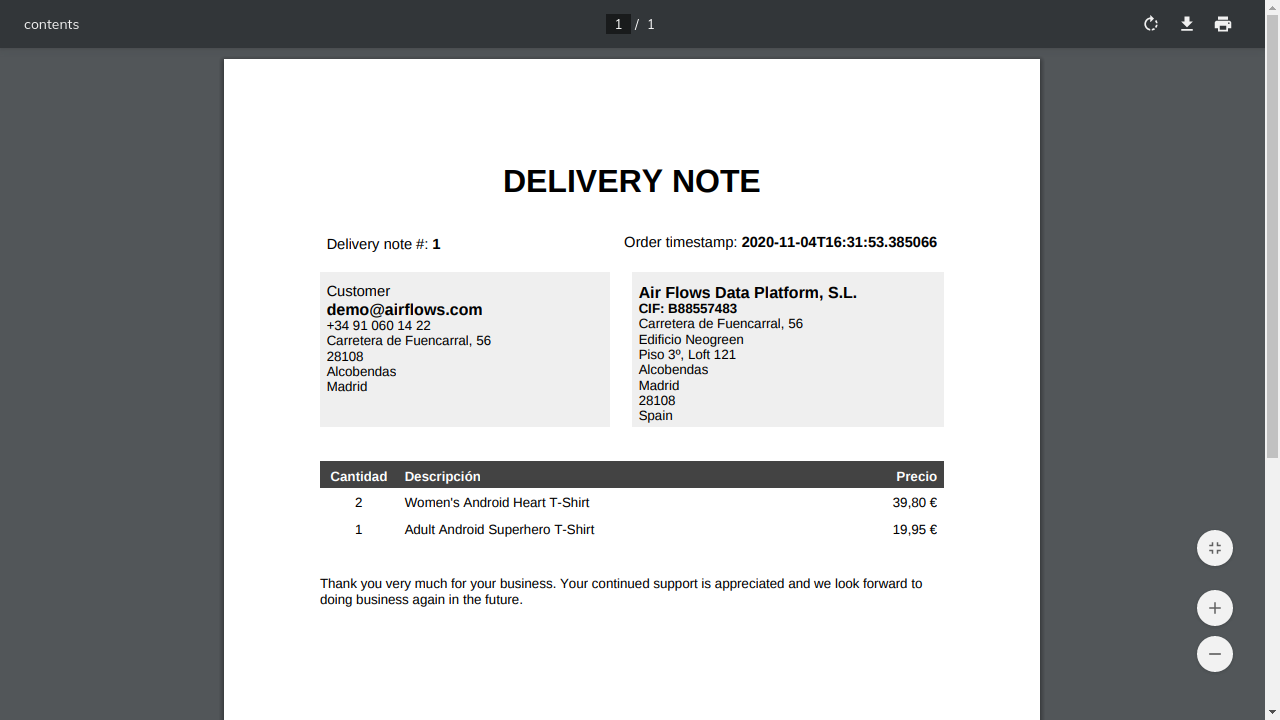
Download document
Use "download" button to download the document.
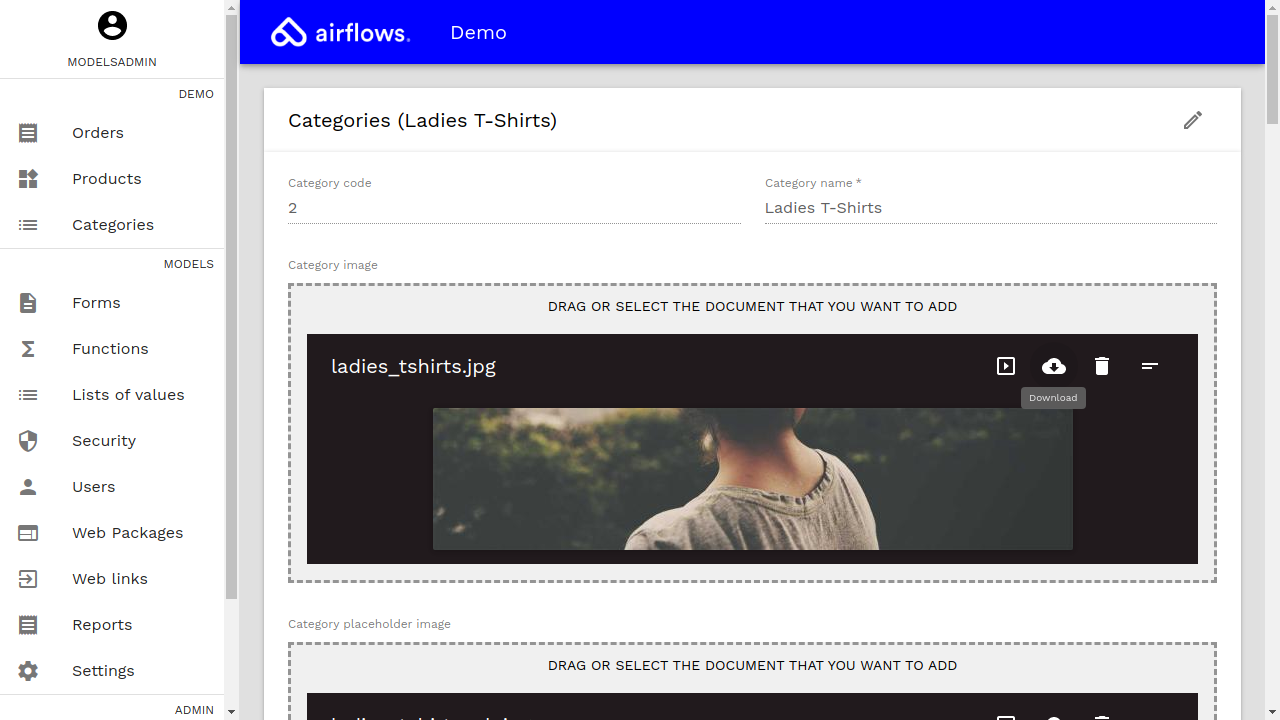
Delete document
Use "delete" button to delete the document.
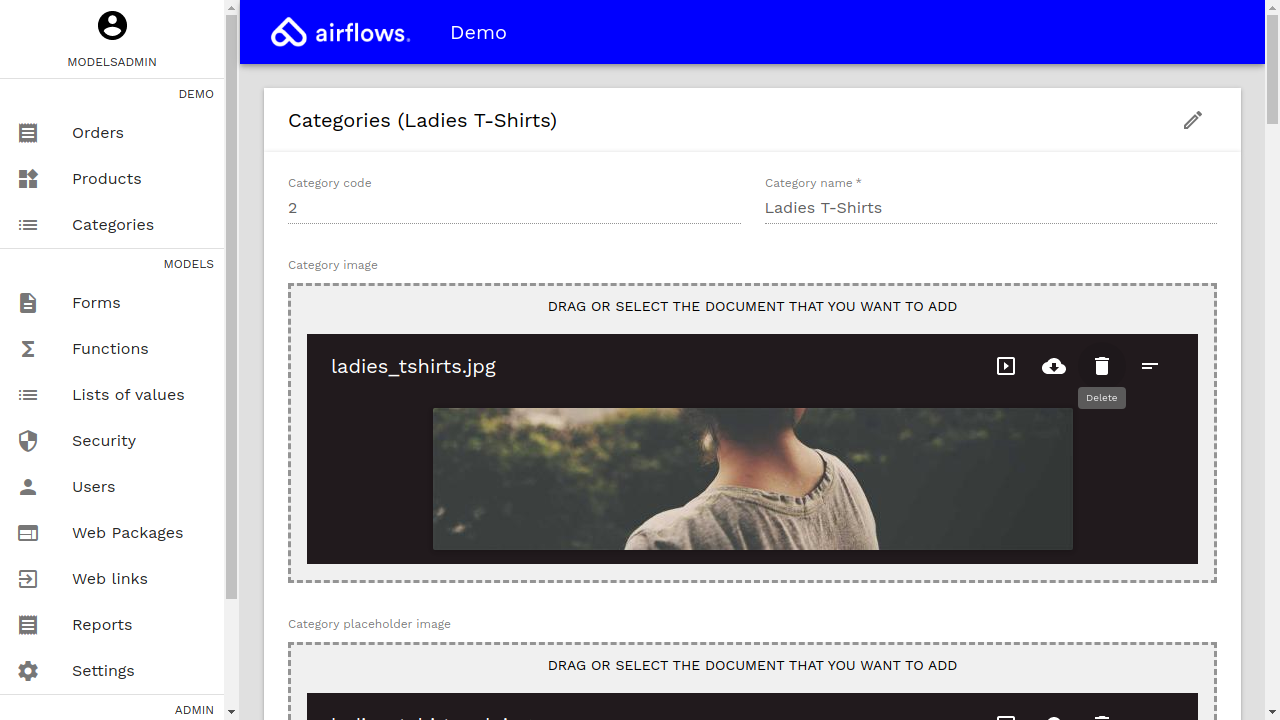
Get URL chortcut to share the document
Use "copy short url" to get a direct short url that can be used to access the document directly.
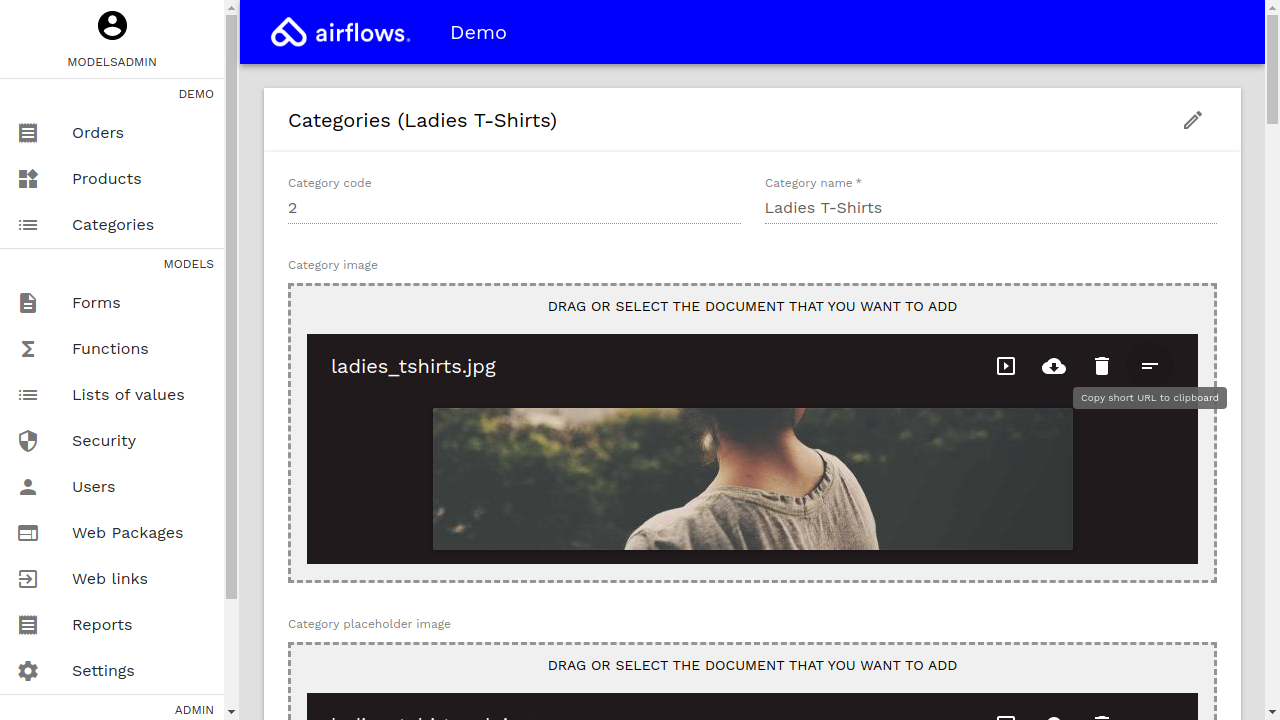
Barcodes
If the field type is barcode, several barcode types can be configured (EAN-13, QR-Code, ...).
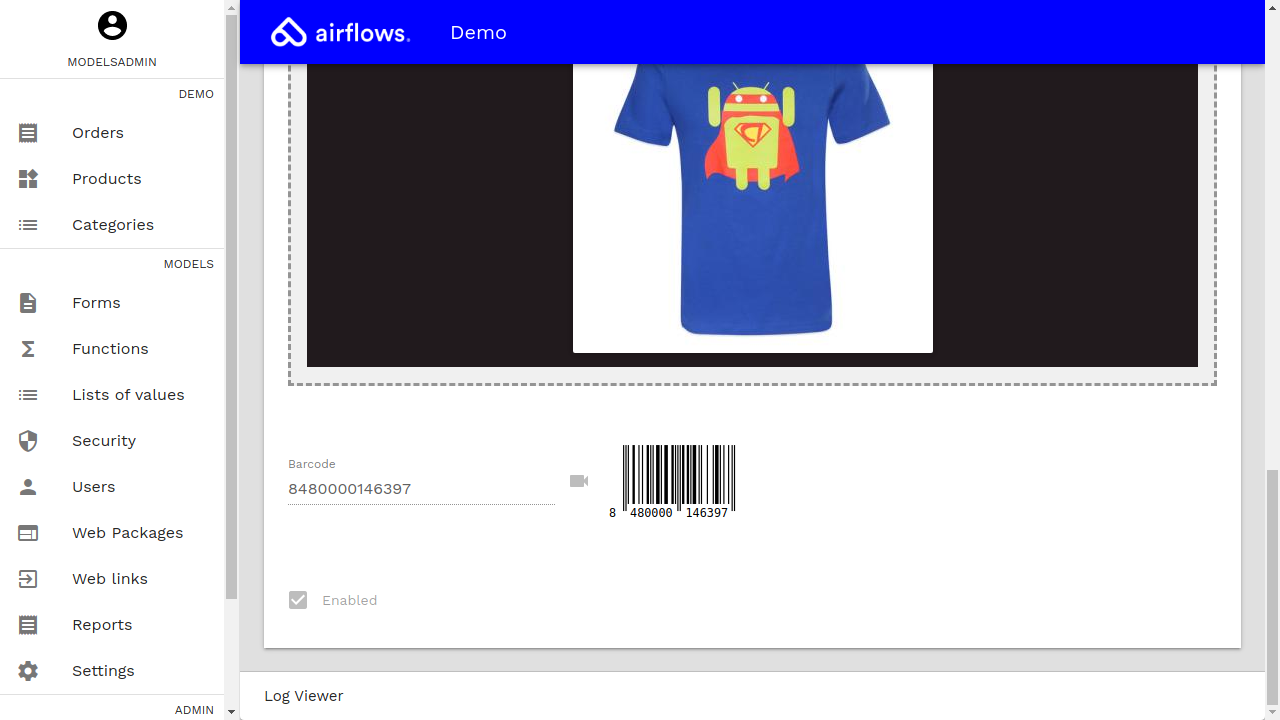
Scan a barcode using the available camera in the device.
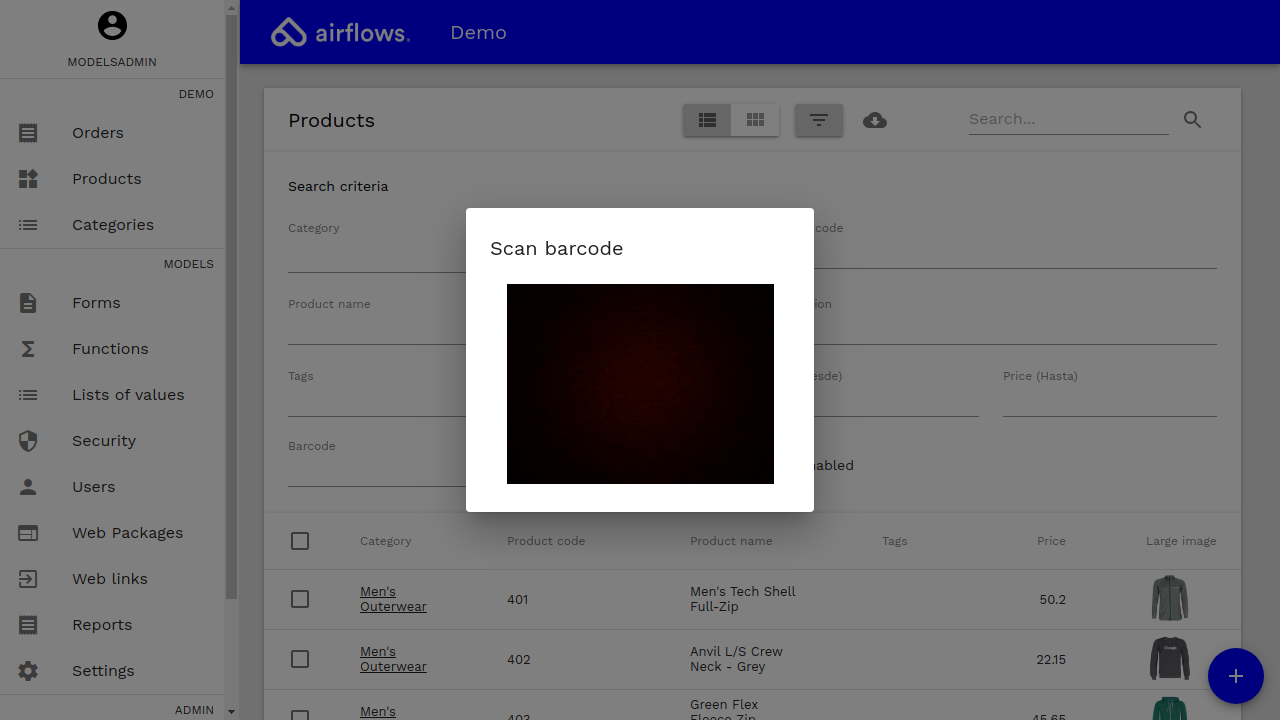
Barcodes can be used as search filters also.
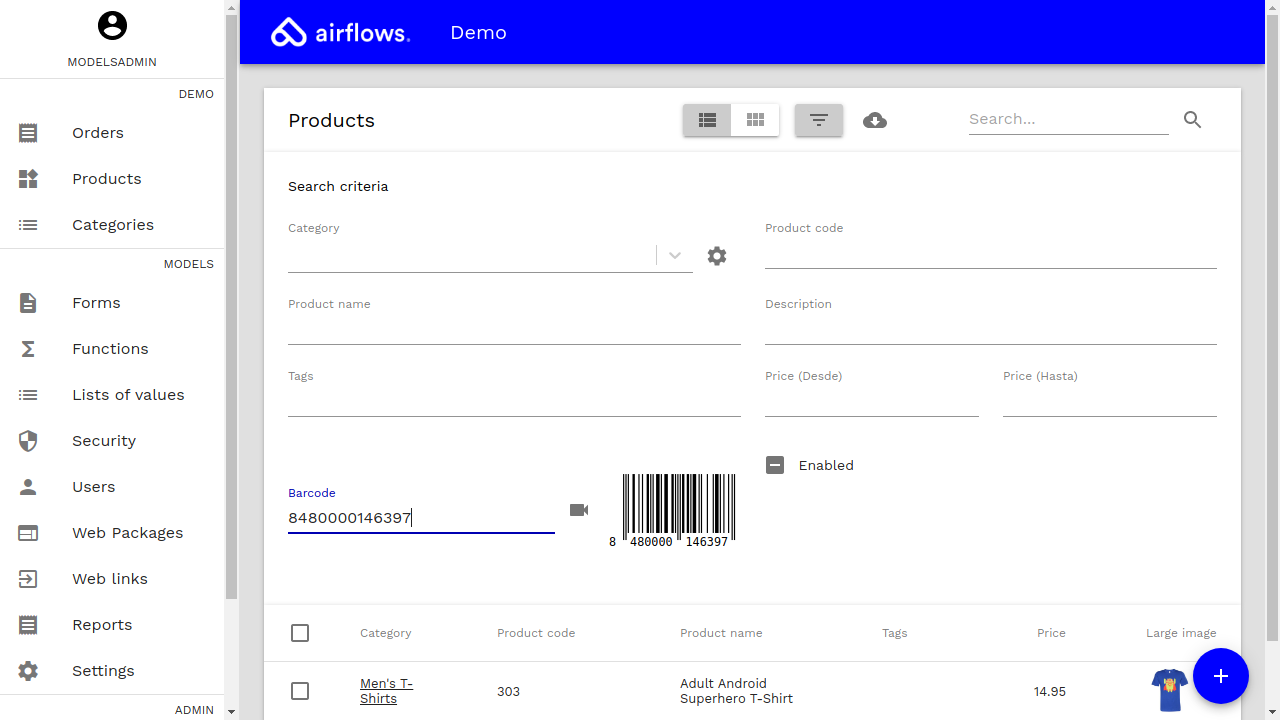
Tabs & groups of fields
Organize different fields of an entity using tabs and groups.